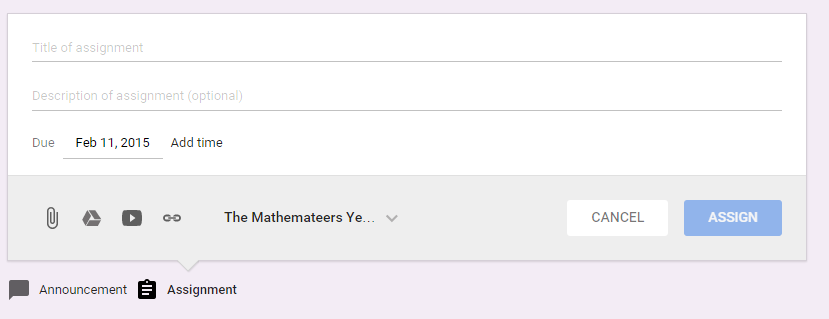Recently I visited a school where the headteacher was worried about their Chromebooks. A device that was merely a window to that internet? Full of all those unedifying images and distracting videos? How could that help her primary school children?
I countered that some of the children at my school take school Chromebooks home with them and that I believe (quite confidently) that when they do so, the Chromebooks are the safest device in their home. What’s more, they are purposeful too.
It transpired that the school in question hadn’t purchased the management licenses for the Chromebooks, which is the single hidden cost I wrote about yesterday. So a week later, when the school had purchased said management licenses from the reputable Google Apps re-seller, Cloud technology Solutions (although in the interest of fairness, and because they also do a brilliant job, I always recommend C-Learning as an alternative), I returned and gave a quick ten minute guide to get them started. Here’s how it went:
- Help the children stay safe on Chromebooks by enabling safe browsing, blocking malicious sites and blocking geolocation.

Enforce Safe Browsing, Block Malicious sites and geolocation - Make sure you can track what children do on their Chromebook by blocking incognito mode and saving the history.

Disallow incognito mode and save browser history - Encourage access to safe content by forcing safe search on both Google and Youtube searches.

Force Safesearch for both Google and Youtube - Make sure those popular and sometimes inappropriate search suggests don’t appear.

Block Search Suggest - Block those ‘bonus’ bookmark bars that often promote adware.

Block bookmarks - Load some pages on start-up that the children and teachers will find useful.

The pages that my Year 4 class have loaded at start-up.
Ten minutes later, the school I was working with had Chromebooks with both a safe and purposeful user-experience. Obviously a lot more fine tuning can follow, but it seems to me that getting technology out to children that is both safe and purposeful in only ten minutes saves an awful lot of time that can be better spent on teaching.
Why am I saying this now? Time to declare an interest: I’m presenting at the free, online Google Education on Air Conference this Saturday with the title “Chromebooks, the easy classroom companion.” I’ll be telling some of my school’s story with using Chromebooks over the last 4 years and explaining more of why Chromebooks are the ideal device for the classroom. Come along, join in and share your view…